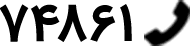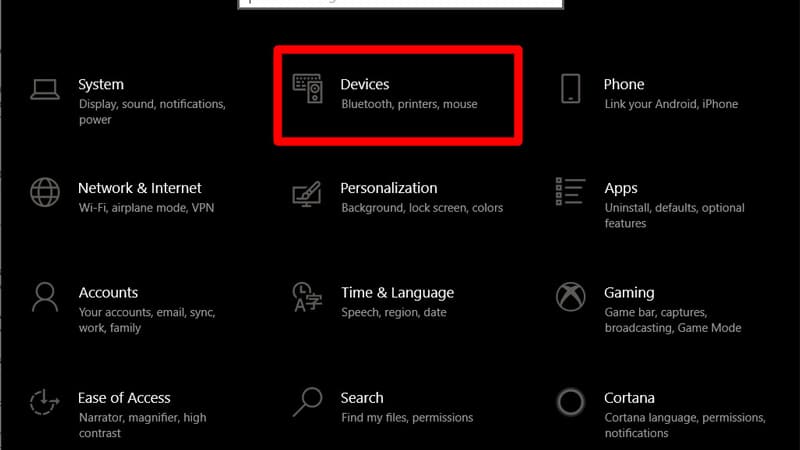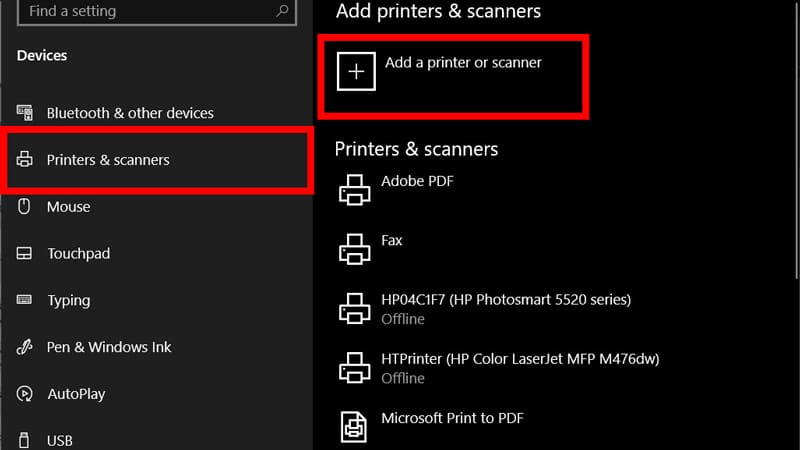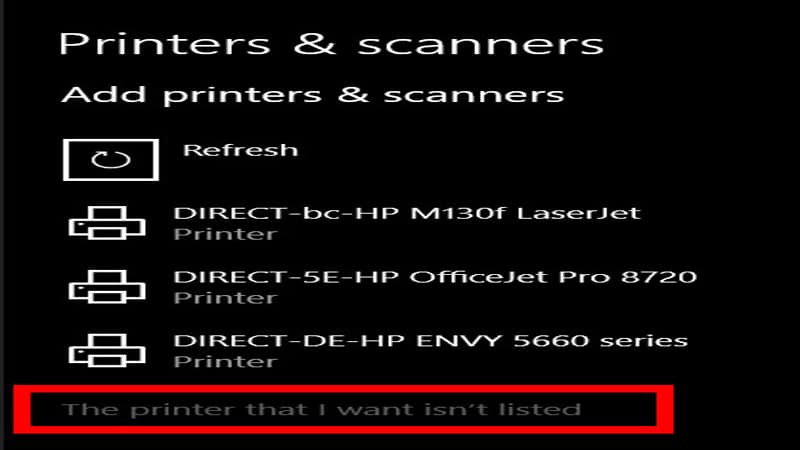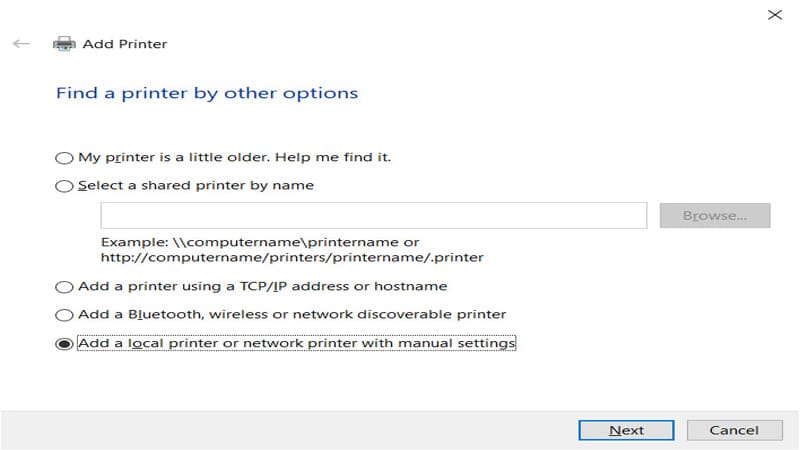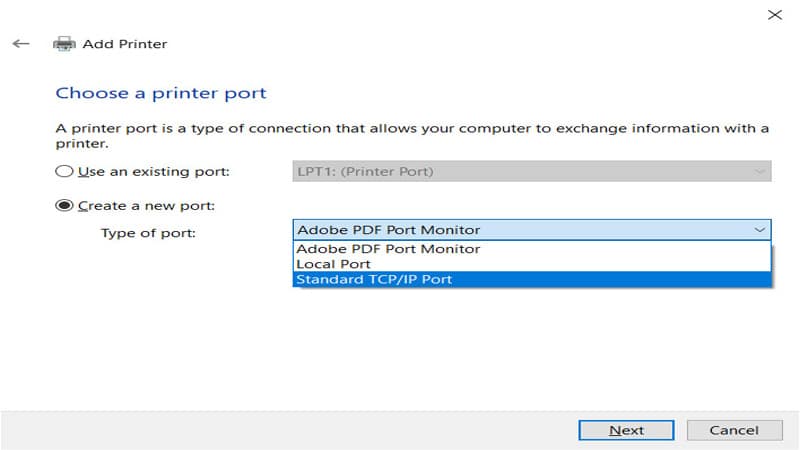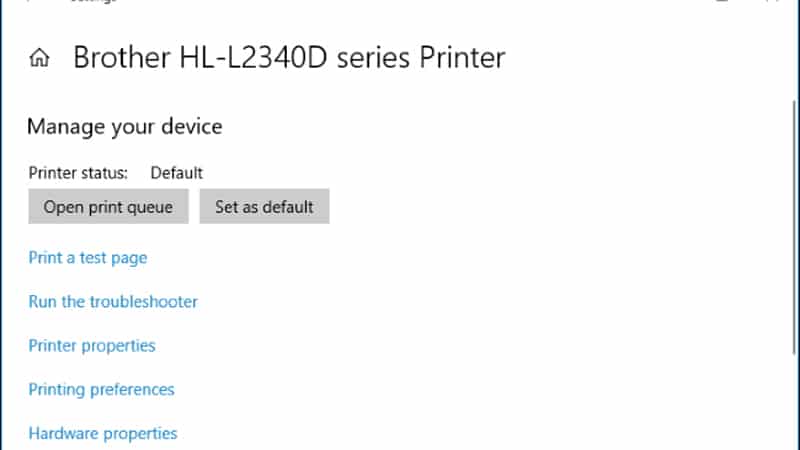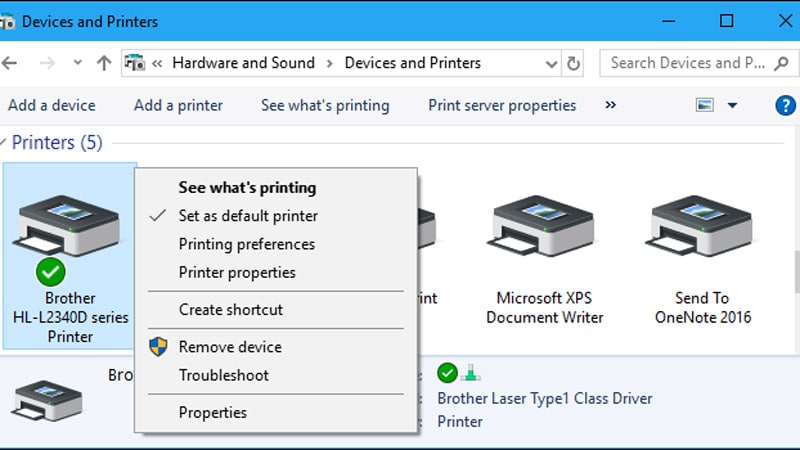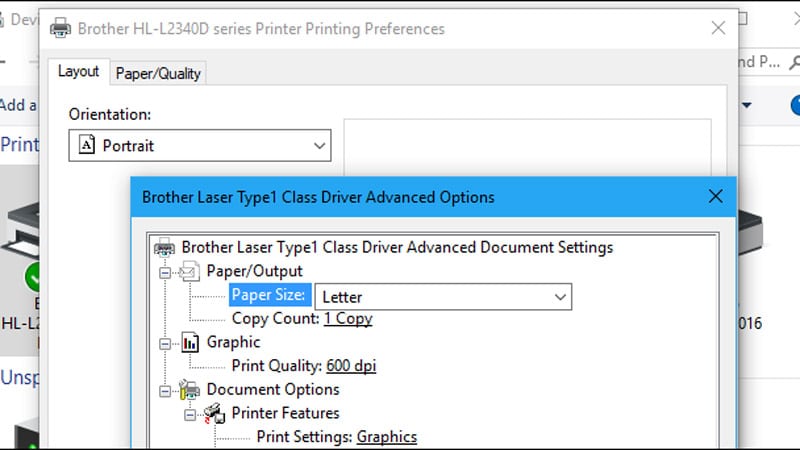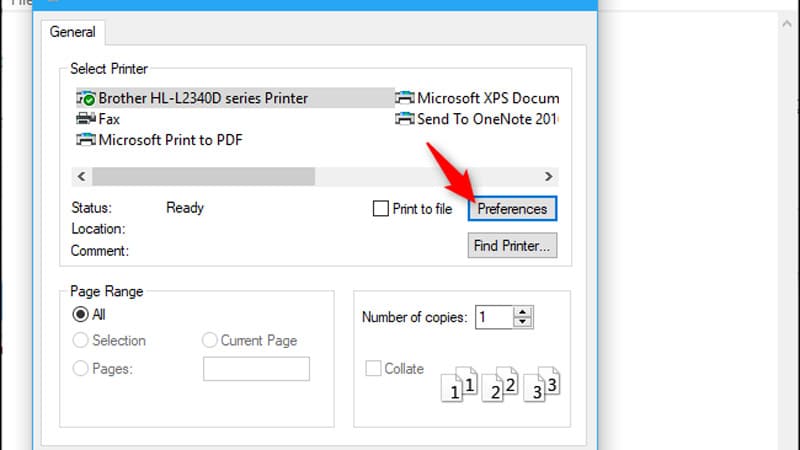آیا برای افزودن پرینتر به لپتاپ یا دسکتاپ ویندوز خود مشکل دارید؟ نگران نباشید؛ این یک مشکل رایج است که بسیاری از افراد با آن روبرو هستند. خوشبختانه راههای مختلفی برای اضافه کردن پرینتر به ویندوز وجود دارد. در این مطلب از همیار پرینتر، آموزش راه اندازی پرینتر در ویندوز را ارائه خواهیم کرد. ما همچنین نکات مفیدی را برای آسانتر کردن فرآیند ارائه خواهیم داد؛ بنابراین، اگر برای شروع آماده هستید، بیایید یاد بگیریم که چگونه پرینتر را به ویندوز اضافه کنیم.
آموزش راه اندازی پرینتر در ویندوز
اگر پرینتر شما به طور خودکار توسط ویندوز شناسایی نمیشود، باید آن را به صورت دستی تنظیم کنید. برای این منظور باید به منوی پرینتر بروید، یک پورت TCP/IP را پیکربندی کرده و نسبت به نصب درایورها اقدام کنید. برای آموزش راه اندازی پرینتر در ویندوز، مراحل زیر را دنبال کنید:
1-منوی استارت ویندوز را باز کنید. این دکمه در گوشه سمت چپ پایین صفحه نمایش شما قرار دارد و به شکل آرم ویندوز است.
2-سپس روی تنظیمات کلیک کنید. این نماد چرخدندهای است که درست بالای دکمه پاور در منوی استارت قرار دارد.
3-روی Devices کلیک کنید.
4-سپس Printers & Scanners را انتخاب کنید. این گزینه را میتوانید در نوار کناری سمت چپ پیدا کنید.
5- سپس روی Add a Printer کلیک کنید.
توجه: وقتی ویندوز پرینتر شما را شناسایی کرد، تنها کاری که باید انجام دهید این است که دستورالعملهای روی صفحه را برای تنظیم آن دنبال کنید و کار شما در این مرحله به پایان میرسد. با این حال، اگر ویندوز به طور خودکار چاپگر شما را شناسایی نکرد، به مرحله بعدی بروید.
6-روی «The printer that I want isn’t listed» کلیک کنید. پس از انتخاب این گزینه، صفحه «Add Printer» ظاهر میشود.
7-«Add a local printer or network printer with manual settings» را انتخاب کرده و روی بعدی کلیک کنید.
8-روی «Create a New Port» کلیک کنید و پورت TCP/IP استاندارد را از کادر کشویی انتخاب کنید.
9-آدرس IP یا URL پرینتر خود را وارد کرده (به عنوان مثال printer-one.school.edu) و روی Next کلیک کنید. در این مرحله، کامپیوتر شما سعی میکند پورت TCP/IP را شناسایی کند. این کار ممکن است کمی طول بکشد.
10-در این قسمت از آموزش راه اندازی پرینتر در ویندوز، باید نوع دستگاه مناسب را انتخاب کنید. برای شناسایی/نصب درایور چاپگر مناسب، از یکی از روشهای زیر استفاده کنید:
- در منوی کشویی Standard Device Type، نوع دستگاهی را انتخاب کنید که با مارک پرینتر شما مطابقت دارد. برای مثال، اگر پرینتر Canon دارید، یکی از انواع Canon Network Printer یا Canon Network Printing Device را انتخاب کنید. سپس ویندوز مدل درایور را شناسایی میکند. متوجه خواهید شد که به محض شناسایی درایور، چاپگر شما به لیست دستگاههای موجود در منوی Printer & Scanners اضافه میشود.
- درایور چاپ را نصب کنید. روی کادری که میگوید Have Disk کلیک کنید. به شما دستور داده میشود که درایور را از دیسک نصب سازنده (دانلود درایور) نصب کرده و آن را از جایی که درایور قرار دارد کپی کنید.
11-تنظیمات اختیاری را انجام دهید. اگر میخواهید نام پرینتر را تایپ کنید. در غیر این صورت روی Next کلیک کنید. در پنجره بعدی، در صورت تمایل میتوانید اشتراکگذاری پرینتر را نیز تنظیم کنید (بهطورکلی نباید این کار را انجام دهید). پس از اتمام، بر روی Next کلیک کنید.
12-یک صفحه آزمایشی چاپ کنید. پیغامی دریافت خواهید کرد که چاپگر را با موفقیت راه اندازی کردهاید. از اینجا میتوانید یک صفحه آزمایشی دیگر را چاپ کرده یا روی Finish کلیک کنید.
بیشتر بخوانید: آموزش نصب درایور پرینتر برندهای مختلف + فایل دانلود
نحوه اعمال تغییر در ترجیحات چاپ
در این بخش از آموزش راه اندازی پرینتر در ویندوز به نحوه اعمال تغییر در ترجیحات چاپ خواهیم پرداخت. برای تغییر ترجیحات چاپ خود، به Settings > Devices > Printers & Scanners یا Control Panel > Hardware and Sound > Devices and Printers بروید. در Settings interface، روی یک پرینتر و سپس روی «Manage» کلیک کنید تا گزینههای بیشتری را ببینید.
در کنترل پنل، روی پرینتر کلیک راست کنید تا گزینههای مختلف را بیابید.
برای تغییر نحوه چاپ پرینتر، روی گزینه Printing Preferences در پنجره تنظیمات یا منوی زمینه کلیک کنید. در اینجا گزینههای مختلفی برای کنترل چاپهای خود خواهید دید و تنظیماتی که مشاهده میکنید به تنظیماتی بستگی دارد که پرینتر شما پشتیبانی میکند.
به عنوان مثال، اگر یک پرینتر رنگی دارید، گزینههایی برای انتخاب بین رنگی و سیاه و سفید خواهید دید. همچنین ممکن است گزینههایی را برای انتخاب سینی که پرینتر، کاغذ را از آن میگیرد و تغییر تنظیمات کیفیت چاپ ببینید. دکمه «Advanced» را از دست ندهید که بسیاری از تنظیمات اضافی را ارائه میدهد.
در حین چاپ نیز میتوانید به این تنظیمات دسترسی داشته باشید. فقط باید یک پرینتر را در Print window انتخاب کرده و سپس روی دکمه Preferences کلیک کنید. توجه داشته باشید که برخی از برنامهها دیالوگ چاپ مخصوص به خود را دارند، بنابراین ممکن است این گزینه همیشه وجود نداشته باشد یا پنجره متفاوت به نظر برسد.
نحوه تغییر تنظیمات دستگاه پرینتر
برای پیکربندی دستگاه پرینتر خود، پس از کلیک راست روی پرینتر، به جای «Printing Preferences» از منوی زمینه، روی «Printer Properties» کلیک کنید.
تب General اطلاعاتی را در مورد ویژگیهای چاپگر و درایورهایی که استفاده میکند ارائه میدهد. میتوانید نام چاپگر را تغییر دهید یا جزئیات مکان و نظرات را اضافه کنید. به عنوان مثال، ممکن است بخواهید مکانی مانند «Main Office» یا «Second Floor Copy Room» را وارد کنید تا مردم بتوانند دقیقاً محل پرینتر شبکه را ببینند. دکمه «Print Test Page» در اینجا به شما امکان میدهد تا به سرعت یک صفحه آزمایشی را چاپ کنید.
در صفحه «Advanced» حتی گزینهای را مشاهده خواهید کرد که به شما امکان میدهد انتخاب کنید چه زمانی پرینتر در دسترس باشد. برای مثال، اگر میخواهید فقط در ساعات کاری از پرینتر خود استفاده کنید، میتوانید از ساعت 9 صبح تا 5 بعدازظهر را انتخاب کنید. افراد نمیتوانند در خارج از ساعات انتخابی شما در پرینتر چاپ کنند و این امر به ویژه اگر آن را به عنوان یک پرینتر شبکه پیکربندی کرده باشید و نخواهید مردم در ساعات خاموشی روی آن چاپ کنند بسیار مفید خواهد بود.
بیشتر بخوانید: مشکلات رایج در کارتریجهای پرینتر لیزری و راهحلهای آنها
نحوه پرینت یک صفحه آزمایشی
در این بخش از آموزش راه اندازی پرینتر در ویندوز به نحوه پرینت یک صفحه آزمایشی خواهیم پرداخت.
با چاپ یک صفحه آزمایشی میتوانید به سرعت بررسی کنید که آیا پرینتر شما به درستی کار میکند و پیکربندی شده است یا خیر. پرینتر را در Settings > Devices > Printers & Scanners پیدا کرده، روی آن کلیک کنید، روی دکمه «Manage» بزنید و روی پیوند «Print a test page» کلیک کنید.
از رابط کنترل پنل، روی یک پرینتر کلیک راست کرده و «Printer Properties» را انتخاب کنید. روی دکمه «Print Test Page» کلیک کنید.
سخن آخر
اضافه کردن پرینتر به صورت دستی در ویندوز ممکن است پیچیده به نظر برسد، اما با دنبال کردن مراحل صحیح، آسان خواهد بود. با دنبال کردن مراحل ذکر شده در راهنمای آموزش راه اندازی پرینتر در ویندوز، اکنون باید بتوانید با موفقیت یک پرینتر را روی دستگاه ویندوز خود نصب کنید. به خاطر داشته باشید که بسته به نوع پرینتری که استفاده میکنید، ممکن است لازم باشد درایورهای لازم را دانلود کنید، اما روند به همان صورت باقی میماند. اگر قصد خرید پرینتر در برندهای مختلف را دارید یا به دنبال خدماتی مانند «تعمیر پرینتر در محل»، «شارژ کارتریج در محل» یا «تعمیر ماشینهای اداری در محل» میگردید، سری به وبسایت همیار پرینتر بزنید.
سوالات متداول
فرآیند نصب پرینتر چگونه است؟
هنگام نصب پرینتر در ویندوز، اولین قدم این است که پرینتر را با کابل USB یا از طریق اتصال شبکه به رایانه متصل کنید. پس از اتصال پرینتر، مرحله بعدی نصب درایور پرینتر است که نرمافزاری است که بین پرینتر و ویندوز ارتباط برقرار میکند. این کار را میتوان با دانلود درایور از وبسایت سازنده پرینتر و نصب دستی آن یا با استفاده از Windows Add Printer Wizard انجام داد. درنهایت، پرینتر باید پیکربندی شود که معمولاً شامل انتخاب پرینتر از لیست پرینترهای موجود و انتخاب تنظیمات مورد نظر است.
چگونه پرینتر را به ویندوز 10 اضافه کنم؟
برای افزودن پرینتر به ویندوز 10، ابتدا آن را با کابل USB یا از طریق اتصال شبکه به رایانه وصل کنید. پس از اتصال پرینتر، برنامه Settings را باز کرده و به بخش Devices بروید. از آنجا روی گزینه Add a printer or scanner کلیک کنید تا ویندوز پرینتر را جستجو کند. اگر پرینتر پیدا شود، در لیست پرینترهای موجود فهرست میشود. پرینتر را از لیست انتخاب کرده و دستورالعملهای روی صفحه را برای نصب درایور پرینتر و پیکربندی پرینتر دنبال کنید.
چگونه میتوانم درایور پرینتر را به صورت دستی در ویندوز نصب کنم؟
برای نصب دستی درایور پرینتر در ویندوز، ابتدا درایور را از وبسایت سازنده پرینتر دانلود کنید. پس از دانلود درایور، اپلیکیشن Settings را باز کرده و به بخش Devices بروید. سپس گزینه Add a printer or scanner و سپس گزینه The printer that I want isn’t listed را انتخاب کنید. سپس گزینه Add a local printer or network printer with manual settings و سپس Create a new port را انتخاب کنید. درنهایت گزینه Local port را انتخاب کرده و مسیر فایل درایور را وارد کرده و سپس دکمه Next را برای نصب درایور انتخاب کنید.
چرا نمیتوانم پرینترم را در ویندوز پیدا کنم؟
اگر نمیتوانید پرینتر خود را در ویندوز پیدا کنید، ممکن است به این دلیل باشد که پرینتر به رایانه متصل نیست یا درایور پرینتر نصب نشده است. ابتدا مطمئن شوید که پرینتر از طریق کابل USB یا اتصال شبکه به رایانه متصل است. اگر پرینتر متصل است، برنامه Settings را باز کرده و به بخش Devices بروید. سپس گزینه Add a printer or scanner را انتخاب کرده و ببینید آیا پرینتر در لیست است یا خیر. اگر پرینتر در لیست نیست، باید درایور آن را از وبسایت سازنده پرینتر دانلود و نصب کنید.
چگونه پرینتر خود را به ویندوز وصل کنم؟
برای آموزش راه اندازی پرینتر در ویندوز، ابتدا مطمئن شوید که پرینتر روشن است و با کابل USB یا اتصال شبکه به رایانه متصل است. سپس Settings را باز کرده و به قسمت Devices بروید. از آنجا روی گزینه Add a printer or scanner کلیک کنید تا ویندوز پرینتر را جستجو کند. اگر پرینتر پیدا شود، در لیست پرینترهای موجود فهرست میشود. پرینتر را از لیست انتخاب کرده و دستورالعملهای روی صفحه را برای نصب درایور پرینتر و پیکربندی آن دنبال کنید.
چگونه یک پرینتر شبکه را در ویندوز راه اندازی کنم؟
برای راه اندازی یک پرینتر شبکه در ویندوز، ابتدا مطمئن شوید که پرینتر به شبکه متصل بوده و روشن است. سپس Settings را باز کرده و به قسمت Devices بروید. از آنجا روی گزینه Add a printer or scanner کلیک کنید تا ویندوز چاپگر را جستجو کند. اگر پرینتر پیدا شود، در لیست پرینترهای موجود فهرست میشود. پرینتر را از لیست انتخاب کرده و دستورالعملهای روی صفحه را برای نصب درایور پرینتر و پیکربندی آن دنبال کنید.