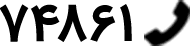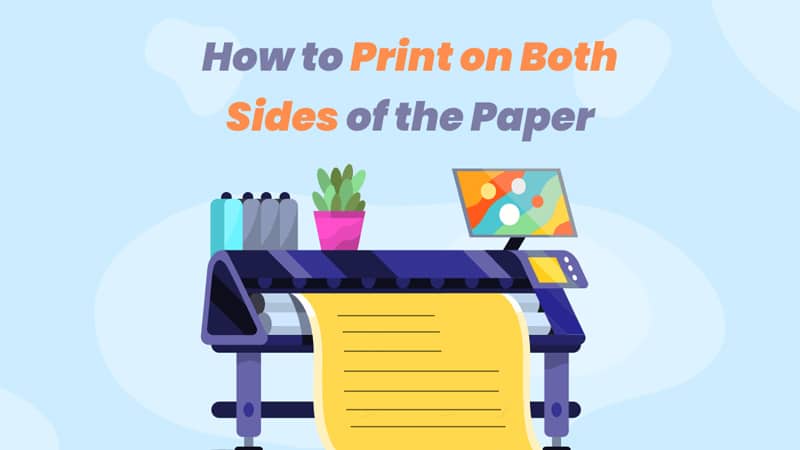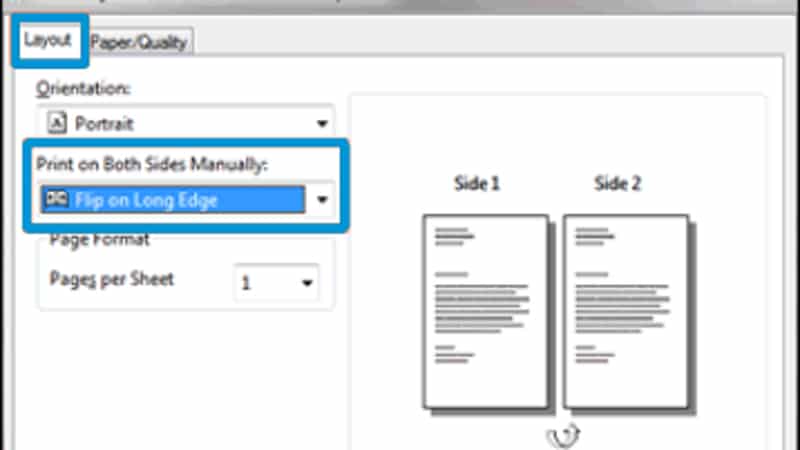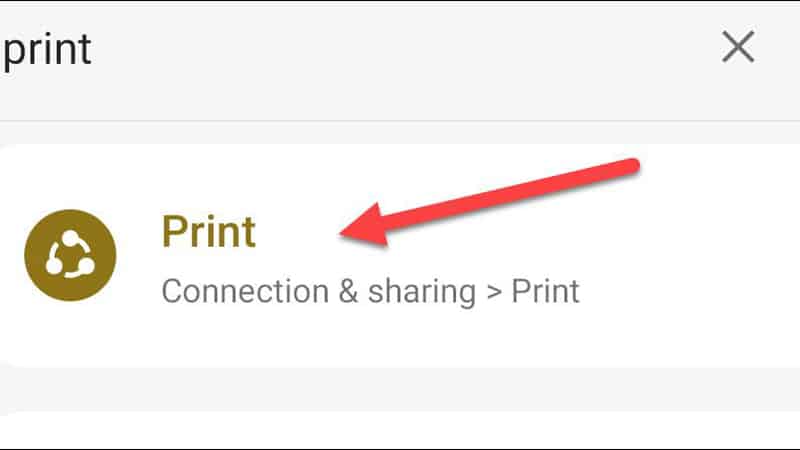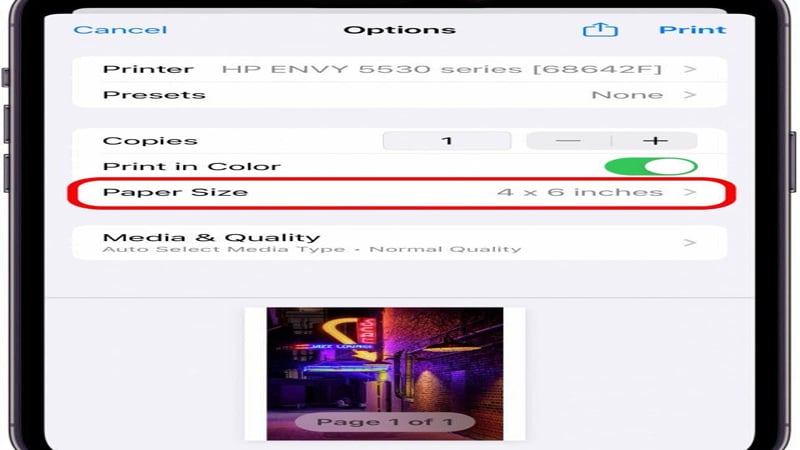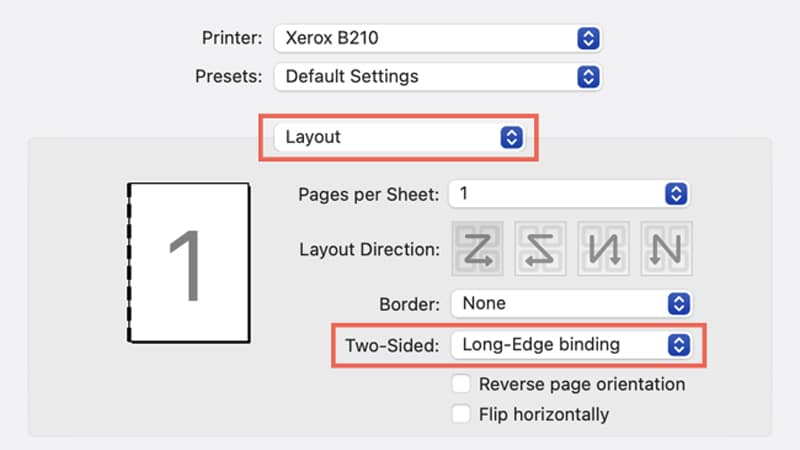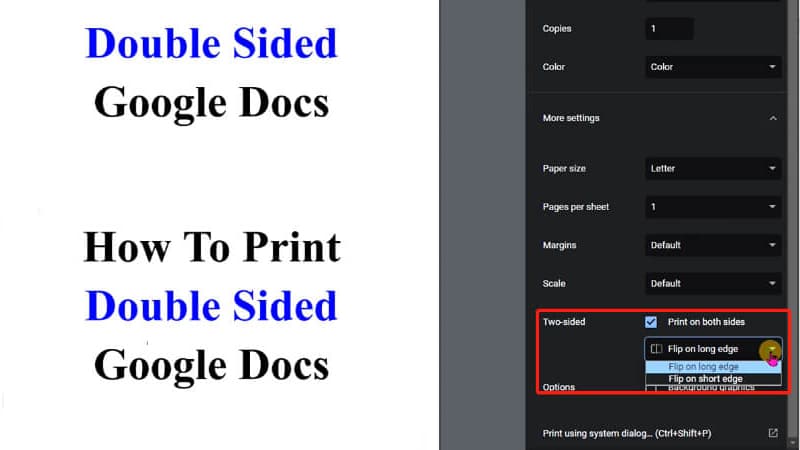چاپ دو رو، روش بسیار خوبی برای کاهش مقدار کاغذی است که استفاده میکنید و هزینههای چاپ را به میزان قابل توجهی کاهش میدهد؛ اما اگر چاپگری با ویژگی چاپ دو طرفه داخلی نداشته باشید چه؟ مراحل زیر شما را با روشهایی آسان برای فعال کردن چاپ دو رو در پرینتر hp با استفاده از تنظیمات موجود در درایور چاپ در سیستمتان راهنمایی میکند. تا انتهای این مطلب از همیار پرینتر، ما را همراهی کنید.
چاپ دو رو چیست؟
چاپ دورو (Duplex printing) یا چاپ دوبلکس به این معنی است که چاپگر شما از چاپ در هر دو طرف کاغذ پشتیبانی میکند. چاپگرهایی که فقط میتوانند اسناد را به صورت یک طرفه چاپ کنند، چاپگرهای سیمپلکس (simplex printers) نامیده میشوند.
مزایای چاپ دو رو
از مهمترین مزایایی که چاپ دو رو به همراه دارد، میتوان به موارد زیر اشاره کرد:
- کاهش هزینهها: چاپ دو رو به این معنی است که در کل کاغذ کمتری مصرف میکنید و استفاده از نصف تعداد کاغذ، قطعا به معنای صرفهجویی در نصف هزینهها خواهد بود.
- کمتر شدن فضای بایگانی: از آنجایی که کار را با صفحات کمتری چاپ میکنید، کارهای چاپی شما فضای فیزیکی کمتری را اشغال میکنند. در نتیجه، فضای بایگانی را در اطراف دفتر خود آزاد خواهید کرد.
- صرفهجویی در مصرف انرژی: چاپ دو رو در مقایسه با چاپ معمولی انرژی کمتری مصرف میکند.
- وزن کمتر: با چاپ روی هر دو طرف کاغذ، محصول نهایی سبکتر میشود و باری را که برای جلسات کاری، سخنرانیهای مدرسه و سایر رویدادها حمل میکنید، کمتر و سبکتر میکند.
نحوه فعال کردن چاپ دو رو در پرینتر hp در ویندوز
اگر قصد فعال کردن چاپ دورو در پرینتر hp در ویندوز را دارید، مراحل زیر را دنبال کنید:
1- سند را باز کرده و سپس روی File > Print کلیک کنید.
2- پرینتر خود را انتخاب کرده و سپس روی Properties Printer، Preferences یا Printer Setup کلیک کنید.
3- از تنظیمات چاپ، گزینه کار چاپ دو رو را انتخاب کنید. گزینههای منو بسته به مدل چاپگر متفاوت است. روی تب Layout، Features یا Finishing کلیک کنید. روی منوی کشویی Print on Both Sides کلیک کنید و سپس Flip on Long Edge برای کتاب یا Flip on Short Edge برای تبلت را انتخاب کنید.
4- روی تب Printing Shortcut کلیک کرده و سپس میانبر Two-sided (Duplex) Printing را انتخاب کنید. روی منوی کشویی Print on Both Sides Manually کلیک کنید و سپس Flip on Long Edge برای کتاب یا Flip on Short Edge برای تبلت را انتخاب کنید.
5- OK را انتخاب کرده و سپس روی Print کلیک کنید.
6- اگر پرینتر طرف دیگر را به طور خودکار چاپ نمیکند، برای جلوگیری از بروز مشکل، کاغذهای باقیمانده را از سینی ورودی بردارید.
7- صفحات چاپ شده را از سینی خروجی بردارید و سپس آنها را دوباره در سینی ورودی قرار دهید.
8- برای تکمیل کار چاپ دو رو روی Continue کلیک کنید.
به منظور بازگشت به چاپ یک رو، تنظیمات چاپ را دوباره باز کرده و انتخابهای چاپ دو رو را حذف کنید.
بیشتر بخوانید: آموزش تصویری نصب و راه اندازی پرینتر در ویندوز
نحوه فعال کردن چاپ دو رو در پرینتر hp در مک
اگر قصد فعال کردن چاپ دورو در پرینتر hp در مک را دارید، مراحل زیر را دنبال کنید:
1- سند را باز کرده و سپس روی File > Print کلیک کنید.
2- پرینتر خود را انتخاب کرده و در صورت نمایش دکمه روی Show Details کلیک کنید.
3- از تنظیمات چاپ، به دنبال گزینه چاپ دو طرفه یا دو رو باشید. اگر هیچ کدام از گزینهها در دسترس نیست، مراحل زیر را ادامه دهید تا به صورت دستی در هر دو طرف کاغذ چاپ کنید. روی دو طرفه کلیک کرده و سپس On را برای کتاب (صحافی با لبه بلند) یا On (Short Edge) را برای تبلت انتخاب کنید. روی چاپ کلیک کنید و تمام.
4- اگر گزینههای Two-sided یا Double-sided در دسترس نیستند، Paper Handling را از منوی گزینههای چاپ انتخاب کنید.
5- از منوی کشویی Sheets to Print یا Pages to Print, گزینه Odd Only را انتخاب کنید.
6- از منوی کشویی Sheet Order یا Page Order، Reverse (برای سینیهای ورودی با بارگذاری پایین) یا Automatic (برای سینیهای ورودی با بارگذاری بالا) را انتخاب کرده و سپس روی Print کلیک کنید.
7- پس از اتمام چاپ صفحات، برای جلوگیری از بروز مشکلات، کاغذهای باقیمانده را از سینی ورودی بردارید.
8- صفحات چاپ شده را از سینی خروجی بردارید و سپس آنها را مجدداً در سینی ورودی قرار دهید.
9- از نرمافزار، تنظیمات صفحه را برای سمت دوم تغییر دهید. از منوی کشویی Sheets to Print یا Pages to Print, Even only را انتخاب کنید. از منوی کشویی Sheet Order یا Page Order، Normal (برای سینیهای ورودی با بارگذاری پایین) یا Automatic (برای سینیهای ورودی با بارگیری از بالا) را انتخاب کنید.
10- برای تکمیل کار چاپ دو طرفه روی Print کلیک کنید.
برای بازگشت به چاپ یک طرفه، تنظیمات چاپ را دوباره باز کرده و انتخابهای چاپ دو طرفه را حذف کنید.
بیشتر بخوانید: تاریخچه تکنولوژی چاپ و تحولات اخیر
نحوه فعال کردن چاپ دو رو در پرینتر hp در اندروید
اگر قصد فعال کردن چاپ دورو در پرینتر hp در اندروید را دارید، مراحل زیر را دنبال کنید:
1- Settings یا تنظیمات را باز کنید و از قسمت Connections, گزینه More Settings را انتخاب کنید.
2- وارد قسمت Connection Print شوید و درایور پرینتر را انتخاب کنید.
3- اگر قبلا نسبت به فعالسازی درایور اقدام نکردهاید، باید مراحل فعالسازی آن را طی کنید.
4- قسمت More را که در بالا سمت چپ قرار گرفته انتخاب کنید.
5- در منوی باز شده,Printer Settings را انتخاب کنید.
6- در اینجا میتوانید گزینه Sided-2 را بینید از طریق فعالسازی این گزینه، امکان پرینت در دستگاه اندرویدی برای شما فراهم میشود.
نحوه فعال کردن چاپ دو رو در پرینتر hp در iOS
اگر قصد فعال کردن چاپ دورو در پرینتر hp در iOS را دارید، مراحل زیر را دنبال کنید:
1- فایلی را که قصد چاپش را دارید باز کنید.
2- گزینه Share را انتخاب کنید.
3- از بین گزینههای نمایش داده شده,Print را انتخاب کنید.
4- حالا پنجره Printer Options برایتان باز خواهد شد.
5- روی Select Printer بزنید و اسم پرینترتان را انتخاب کنید.
6- در این مرحله باید تعداد پرینت را مشخص کنید.
7- روی گزینه double-sided printing option کلیک کرده و درنهایت پرینت را بزنید.
بیشتر بخوانید: تکنولوژیهای جدید در چاپگرهای لیبل و بارکد
نحوه فعال کردن چاپ دو رو در پرینتر hp در نرمافزار آفیس
اگر قصد فعال کردن چاپ دورو در پرینتر hp در آفیس را دارید، مراحل زیر را دنبال کنید:
1- ابتدا فایلی را که میخواهید از آن پرینت بگیرید در دستگاهتان اجرا کنید.
2- سپس از منوی بالای صفحه روی File کلیک کنید.
3- در این مرحله گزینههای مختلفی پی رویتان قرار میگیرد که باید از بین آنها Print را پیدا کرده و انتخاب کنید.
4- با انتخاب پرینت، گزینههای مختلفی در سمت راست به شما نشان داده میشود که باید از قسمت Settings گزینه Print on Both Sides را انتخاب کنید.
5- درنهایت گزینه پرینت را بزنید.
نحوه فعال کردن چاپ دو رو در پرینتر hp در Google Docs
اگر قصد فعال کردن چاپ دورو در پرینتر hp در Google Docs را دارید، مراحل زیر را دنبال کنید:
- ابتدا به اکانت کاربری خود وارد شوید.
- سپس برنامه Google Docs را باز کنید.
- حالا باید فایلی را که میخواهید پرینت بگیرید باز کنید.
- سپس از منوی بالا روی آیکون پرینتر که به شکل زیر است، کلیک کنید.
- حالا از پنجره باز شده گزینه Print using system dialog را بزنید.
- در این لحظه پنجره پرینت مقابل شما باز میشود. پس از انتخاب پرینتر خود، باید یکی از گزینههای Properties, Settings or Preferences که به شما نمایش داده میشود را بزنید.
- در این زمان پنجره printing Preferences برای شما باز میشود که باید در آن یکی از گزینههای Double-Sided Printing, Print On Both Sides, or Duplex Printing. را بزنید.
8- درنهایت برای شروع کردن به چاپ باید گزینه ok و print را بفشارید تا چاپگر اچ پی شما کار خود را شروع کند.
سخن آخر
HP طیف وسیعی از پرینترهای چند منظوره را ارائه میدهد که دارای قابلیت چاپ دورو هستند تا شما بتوانید از تمام کارهای چاپی خود بهترین استفاده را ببرید. فعال کردن چاپ دو رو در پرینتر hp به شما این امکان را میدهد که در هزینه، قدرت و وزن تمام چاپهای خود صرفهجویی کنید. چه برای خانه یا محل کار به چاپگر نیاز داشته باشید، یک چاپگر دوطرفه از برند HP برای کمک به بهبود روند کار و سبک زندگی شما، بهترین انتخاب خواهد بود. برای خرید پرینتر لیزری یا بهره بردن از امکاناتی همچون «تعمیر ماشینهای اداری در محل»، «تعمیر پرینتر در محل» یا «شارژ کارتریج در محل», میتوانید به وبسایت همیار پرینتر مراجعه کنید.
سوالات متداول
تفاوت چاپ یک رو و چاپ دو رو چیست؟
وقتی در دو طرف کاغذ چاپ میکنید، نسبت به چاپ روی یک صفحه در فضا صرفهجویی کرده و در نتیجه کاغذ کمتری خریداری میکنید. این کار بهطورکلی در پول شما صرفهجویی میکند و درعینحال گزینهای سازگار با محیط زیست است.
آیا همه پرینترها دو طرفه چاپ میکنند؟
همه پرینترها قادر به چاپ در دو طرف نیستند، اما به راحتی میتوان فهمید که چاپگر شما این قابلیت را دارد یا خیر برای این منظور، چاپ دو طرفه را به عنوان پیش فرض خود تنظیم کنید. مراحل بعدی بسته به برند و مدل پرینتر متفاوت خواهد بود.
چرا نمیتوانم ویژگی چاپ دو رو را انتخاب کنم؟
همه پرینترها قابلیت چاپ دورو ندارند، بنابراین باید دفترچه راهنمای چاپگر خود را بررسی کنید یا با سازنده چاپگر خود تماس بگیرید تا مطمئن شوید که دستگاه شما از این قابلیت پشتیبانی میکند یا خیر. اگر پرینتر شما قابلیت چاپ دو رو را ندارد، گزینه تنظیم آن را نخواهید دید.