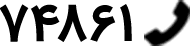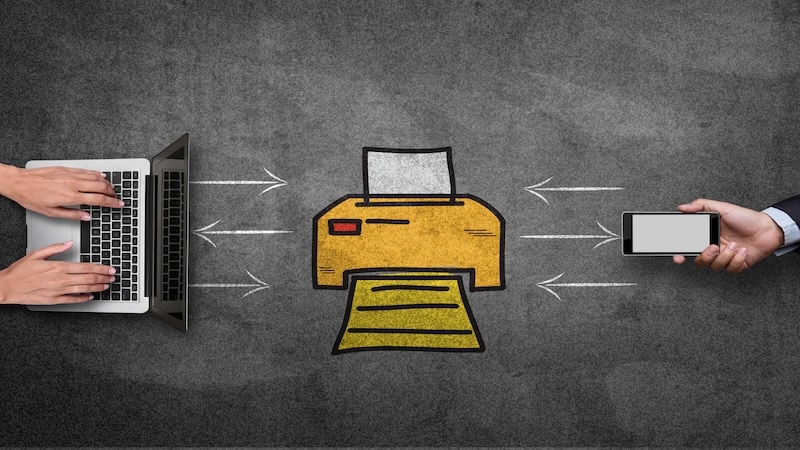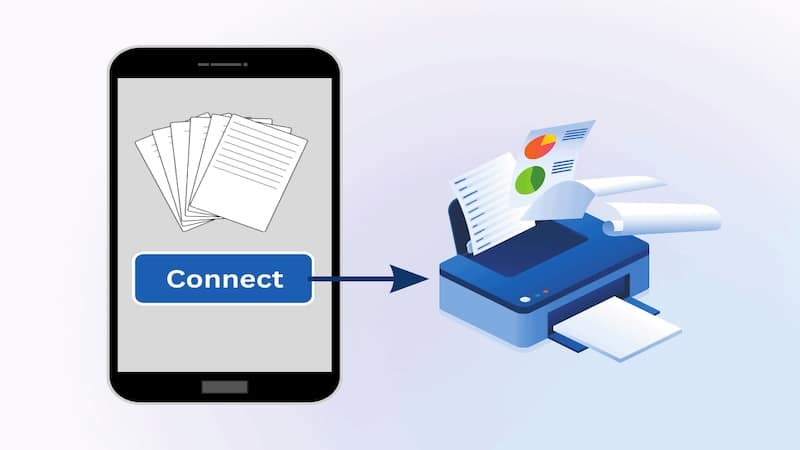آیا چاپگر قدیمی شما فقط با کابل قابل استفاده است؟ خوشبختانه، بیسیم کردن پرینتر سیمی خود با استفاده از روتر آسان است! ادر این مقاله همیار پرینتر به شما می آموزد که چگونه یک چاپگر غیر بیسیم را با اتصال به یک روتر به یک چاپگر بیسیم تبدیل کنید. اگر انجام این کار برای دستگاه چاپ شما جواب نداد، با روشهای دیگری که در این مطلب به آنها میپردازیم نیز میتوانید تبدیل پرینتر معمولی به وایرلس را انجام دهید. با ما همراه باشید.
تفاوت پرینتر معمولی و پرینتر وایرلس
تفاوت اصلی بین پرینتر معمولی و پرینتر وایرلس در این است که پرینتر معمولی از طریق کابل USB به کامپیوتر وصل میشود و برای چاپ مستقیم از دستگاههای دیگر، مانند تلفن همراه یا تبلت، نیاز به اتصال مستقیم نیاز دارد. در مقابل، پرینتر وایرلس از طریق اتصال بیسیم WiFi یا بلوتوث به دستگاههای دیگر متصل میشود و میتوانید به راحتی از روی تلفن همراه یا تبلت خود، بدون نیاز به کابل پرینت را انجام دهید. علاوه بر این، پرینتر وایرلس در برخی مدلها میتواند قابلیت چاپ از راه دور از طریق اینترنت را نیز داشته باشد و میتوانید از هر جای دنیا به پرینتر خود دسترسی داشته باشید. در ادامه مطلب به روشهای تبدیل پرینتر معمولی به وایرلس خواهیم پرداخت.
چگونگی تبدیل پرینتر معمولی به وایرلس
با تکنولوژیهای جدید میتوانید پرینتر سیمی خود را به یک چاپگر بیسیم تبدیل کنید. محبوبیت چاپگرهای سیمی زمانی افزایش یافت که اکثر خانهها فقط یک کامپیوتر رومیزی داشتند.
برای استفاده از پرینتر سیمی، باید سیمها را به صورت فیزیکی به رایانه شخصی خود متصل کنید. این بسیار دشوار و ناخوشایند است، به خصوص اگر میخواهید یک فایل را از تلفن هوشمند خود چاپ کنید.
تبدیل پرینتر معمولی به وایرلس، عملیترین استراتژی خواهد بود، و در این مقاله ما راههای مختلف این تبدیل و نصب وایفای برای پرینتر معمولی را به شما آموزش میدهیم.
راههای تبدیل پرینتر معمولی به وایرلس
بهطور کلی از روشهای متفاوتی برای این کار میتوان استفاده کرد. در این بخش با چند روش این کار آشنا خواهیم شد و در ادامه ۳ روش را مرحله به مرحله برای شما بررسی خواهیم کرد.
| راههای تبدیل پرینتر معمولی به وایرلس |
| اتصال با USB |
| اتصال با پورت اترنت |
| استفاده از آداپتور بیسیم |
| استفاده از سرور چاپ |
| استفاده از کامپیوتر میزبان |
در صورتی که تا حالا پرینتری را نصب نکردید پیشنهاد میکنیم، مقاله آموزش نصب درایور پرینتر برندهای مختلف + فایل دانلود را بخوانید.
A. با USB وصل شوید
اگر میخواهید چاپگر سیمی خود را تبدیل کنید، اولین کار باید این باشد که آن را از طریق USB به روتر متصل کنید. این به این دلیل است که روترهای مدرن دارای یک پورت USB هستند که به آنها اجازه میدهد به عنوان یک سرور برای شبکه شما عمل کنند. هنگامی که یک درایو USB را در درگاه روتر قرار میدهید، روتر را به یک میزبان USB تبدیل میکند. این بدان معنی است که تمام دستگاههای متصل به روتر به چاپگر دسترسی خواهند داشت. به طور مشابه، هر دستگاه متصل میتواند از آن درایو USB به عنوان ذخیرهسازی فایل متصل به شبکه استفاده کند.
هنگامی که پرینتر را به روتر متصل میکنید، همین مورد اتفاق میافتد. به سادگی تنظیمات روتر را از NAS به حالت سرور چاپگر تغییر دهید و فایلها را از تلفنهای هوشمند، لپتاپ و تبلت خود چاپ کنید. اگر روتر فقط یک پورت USB دارد، به فکر وصل کردن یک هاب برای استفاده همزمان از روتر بهعنوان سرور ذخیرهسازی و چاپ نباشید – این باعث سردرگمی سیستم میشود. پورت USB تنها میتواند به عنوان یک ذخیره سازی یا سرور چاپ عمل کند – نه هر دو.
B. پورت اترنت را بررسی کنید
اگر روتر شما فقط یک پورت USB دارد، همچنان میتوانید از درگاه اترنت چاپگر برای بیسیم کردن آن استفاده کنید. این ویژگی در میان مدلهای چاپگر تجاری مورد استفاده در شرکتهایی که اسناد عظیم را از منابع مختلف چاپ میکنند، رایج است.
پرینتر را با اتصال درگاه اترنت به یکی از اسلاتهای LAN روتر به شبکه محلی خود وصل کنید. به این ترتیب، تمام دستگاههای متصل به وایفای روتر میتوانند شناسایی و چاپ کنند.
اگرچه این دو هنوز از طریق کابل LAN به هم متصل میشوند، برای استفاده از چاپگر نیازی به اتصال فیزیکی گوشی هوشمند یا لپتاپ خود ندارید. برای دسترسی بیسیم به چاپگر فقط باید به وایفای روتر متصل شوید.
همچنین میتوانید از آداپتور اترنت به Wi-Fi برای اتصال روتر به چاپگر سازگار خود استفاده کنید. آداپتور دادهها را به صورت بیسیم منتقل میکند و آنها را از طریق پورت اترنت کانال میکند. بنابراین، تا زمانی که سیگنال Wi-Fi خانه چاپگر را پوشش دهد، یک کابل اترنت کوتاه باید به خوبی کار کند.
C. از آداپتور بیسیم استفاده کنید
سازندگان چاپگر برای هر نوع چاپگر سیمی آداپتور میساختند. تنها چیزی که نیاز دارید این است که آداپتور بیسیم مناسب را برای مدل چاپگر خود پیدا کرده و وصل کنید. این آداپتور برای افرادی که از پرینترهای USB بدون درگاه اترنت استفاده میکنند مفید است.
متأسفانه، تولیدکنندگان دیگر به ندرت این آداپتورها را تولید میکنند، زیرا آنها دیگر مدلهای چاپگر قدیمی را تولید نمیکنند. بنابراین، پیدا کردن یک آداپتور بیسیم کاملاً جدید دردسرساز خواهد بود. با این وجود، مهمترین چیز این است که اطمینان حاصل کنید که آداپتوری که خریداری میکنید با چاپگر شما سازگار است.
البته شایان ذکر است که عرضه کم این محصولات شاهد افزایش سرسام آور قیمت آنها بوده است. شما با آداپتورهای چاپگر بیسیمی مواجه خواهید شد که قیمت بیشتری نسبت به یک چاپگر بیسیم جدید دارند. قبل از اینکه به هر کاری متعهد شوید، حساب و کتاب را برای جایگزینهای ارزانتر انجام دهید.
D. یک سرور چاپ دریافت کنید
یک سرور چاپ اختصاصی بهترین راه حل برای مسائلی است که در 3 مورد بالا به آنها اشاره شده است. هنگامی که نمیتوانید آداپتور بیسیم مناسب برای چاپگر خود پیدا کنید یا اگر آداپتور بیسیمی که پیدا میکنید گران است از آن استفاده کنید. اگر چاپگر شما فاقد دوشاخه اترنت باشد یا روتر شما فاقد پورت USB باشد، سرور نیز مفید است.
سرور چاپ اختصاصی به عنوان یک کامپیوتر یا گوشی هوشمند عمل میکند و از طریق اترنت به روتر متصل میشود. همچنین از طریق درایو USB به چاپگر متصل میشود.
تنها مسئولیت سرور پردازش عملکردهای چاپ و ارسال آنها به چاپگر است. این مانند آداپتور بیسیم کار میکند، اما با مجموعهای از مدلها سازگار است. علاوه بر این، سرورهای چاپی معمولاً توسط شرکتهای شبکه ارائه میشوند و مقرون به صرفهتر هستند.
E. از چاپگر خود از طریق رایانه استفاده کنید
اگر به طور منظم از چاپگرهای خود استفاده نمیکنید یا نمیخواهید تنظیمات را تغییر دهید، میتوانید با اتصال چاپگر خود به رایانه خود از آن استفاده کنید. تا زمانی که این دو به یک شبکه متصل هستند، میتوانید از رایانه شخصی برای چاپ بیسیم استفاده کنید.
توجه داشته باشید که باید کامپیوتر را روشن کرده و به شبکه متصل کنید. بهتر است تنظیمات را نیز مطالعه کنید، به خصوص هنگام اتصال سیستمهای مختلف، مانند آیفون و رایانه شخصی ویندوز.
اگر به ندرت چاپ میکنید، اتصال چاپگر به رایانه شخصی بهترین راه حل باقی میماند زیرا با ویندوز 10 و 11 بسیار آسان است.
1. اتصال به روتر
اگر روتر شما دارای یک پورت USB در پشت آن است، میتوانید چاپگر خود را با استفاده از کابل USB به USB همراه چاپگر به روتر متصل کنید.
– پورت USB در پشت روتر را بررسی کنید.
همه روترها تکنولوژی لازم را ندارند تا به رایانههای موجود در شبکه شما اجازه چاپ دهند، بنابراین مطمئن شوید روتر شما ویژگیهای مناسبی دارد (وارد روتر خود شوید و مطمئن شوید که Storage تنها گزینه USB نیست).
اگر روتر شما پورت USB ندارد، میتوانید روتر دیگری بخرید که دارای عملکرد چاپگر باشد، یک آداپتور اترنت بخرید یا از رایانه به عنوان میزبان استفاده کنید.
با یک آداپتور اترنت میتوانید کابل USB پرینتر خود را به یک درگاه اترنت در پشت روتر خود وصل کنید.
– پرینتر را نزدیک روتر خود قرار دهید.
پرینتر شما باید به اندازهای به روتر نزدیک باشد که بتوانید کابل USB را بدون خم شدن هیچ یک از اتصالات کابل وصل کنید.
– چاپگر را به روتر خود وصل کنید.
یک سر کابل USB را به پشت پرینتر خود وصل کنید، سپس سر دیگر را به پشت روتر وصل کنید.
– پرینتر را به منبع برق وصل کنید.
برای تکمیل این مرحله ممکن است به یک کابل داخلی یا یک نوار برق نیاز داشته باشید.
– چاپگر را روشن کنید
برای انجام این کار، دکمه روشن/خاموش پرینتر خود را فشار دهید.
10 دقیقه صبر کنید.
باید به روتر زمان کافی برای شناسایی و پیادهسازی چاپگر بدهید.
در حالی که روتر شما درایورهای چاپگر را نصب میکند، ممکن است اینترنت شما برای چند دقیقه کند شود.
– سعی کنید به چاپگر متصل شوید.
اطمینان حاصل کنید که رایانه شما روی همان شبکه بیسیم روتری که چاپگر شما به آن وصل شده است، باشد، سپس بسته به سیستم عامل رایانه خود یکی از موارد زیر را انجام دهید:
- Windows : Windows Start را باز کنید، روی تنظیمات Windows Settings، روی Devices، روی Printers & Scanners کلیک کنید، روی Add a printer or scanner کلیک کنید، چاپگر بیسیم را انتخاب کنید و روی Add device کلیک کنید.
- Mac : منوی Apple Mac را باز کنید، روی System Settings کلیک کنید، روی Printers & Scanners کلیک کنید، چاپگر بیسیم را انتخاب کنید یا روی Add کلیک کنید.
اگر نمیتوانید به روتر خود وصل شوید، یکی دیگر از روشهای تبدیل پرینتر معمولی به وایرلس را که در ادامه آورده شده است، امتحان کنید.
2. استفاده از سرور چاپ USB
در اینجا یکی دیگر از روشهای تبدیل پرینتر معمولی به وایرلس را برای شما آوردهایم.
– سرور چاپ USB را به چاپگر وصل کنید.
سرور چاپ دستگاهی است که میتوانید به پرینتر خود متصل شوید تا به آن قابلیت بیسیم بدهید. سرور چاپ به عنوان پلی بین روتر بیسیم شما و پرینتر عمل میکند. دانگل USB به پورت USB چاپگر شما متصل میشود.
اگر نمیتوانید چاپگر خود را مستقیماً به روتر وصل کنید، این یک جایگزین خوب است.
– سرور چاپ USB را به روتر خود وصل کنید.
دستگاه پرینتر شما باید به شبکه شما دسترسی داشته باشد تا کار کند. روش انجام این کار به مدل سرور چاپی که استفاده میکنید بستگی دارد، بنابراین دستورالعملهایی را که همراه سرورتان ارائه شده است، بررسی کنید.
برخی از سرورهای چاپ میتوانند به صورت بیسیم به روتر متصل شوند، در حالی که برخی دیگر برای اتصال به کابل اترنت نیاز دارند.
– نرم افزار USB Print Server را روی رایانه خود نصب کنید.
باید مطمئن شوید رایانه شما یا هر رایانهای که قرار است با استفاده از سرور چاپ بیسیم چاپ شود، نرم افزار لازم را دارد. ممکن است هنگام اتصال به چاپگر از شما خواسته شود نرم افزار را دانلود و نصب کنید.
پس از راه اندازی سرور چاپ USB و نرم افزار روی رایانه، میتوانید کارهای چاپی را به صورت بیسیم و از طریق وایرلس ارسال و چاپ کنید!
3. استفاده از کامپیوتر میزبان در ویندوز
یکی دیگر از روشهای تبدیل پرینتر معمولی به وایرلس، استفاده از کامپیوتر میزبان است. با انجام مراحل زیر پرینتر شما یک پرینتر وایرلس خواهد شد.
– چاپگر خود را به کامپیوتری که میخواهید به عنوان میزبان استفاده کنید وصل کنید.
این روش به شما این امکان را میدهد که از رایانه متصل به اینترنت به عنوان منبع بیسیم برای پرینتر خود استفاده کنید. کار را با وصل کردن چاپگر خود به رایانه از طریق کابل USB چاپگر شروع میکنید.
– پرینتر خود را به پریز برق وصل کنید.
سعی کنید یک پریز برق نزدیک به کامپیوتر خود انتخاب کنید تا از کشش یا خم شدن سیم جلوگیری کنید.
– چاپگر خود را روشن کنید.
برای انجام این کار، دکمه روشن/خاموش چاپگر خود را فشار دهید.
– دستورالعمل روی صفحه را دنبال کنید.
اگر از شما خواسته شد درایورهای جدید را دانلود کنید یا نرم افزار خاصی را نصب کنید، قبل از ادامه باید دستورالعملهای روی صفحه را دنبال کنید.
– Start Windows Start را باز کنید.
روی لوگوی ویندوز در گوشه سمت چپ پایین صفحه کلیک کنید.
– کنترل پنل را باز کنید.
کنترل پنل را تایپ کنید و وقتی در بالای منوی Start ظاهر شد روی Control Panel کلیک کنید.
– روی Network and Internet کلیک کنید.
این یک عنوان نزدیک بالای صفحه است. اگر “نمادهای کوچک” یا “نمادهای بزرگ” را در سمت راست عنوان “مشاهده توسط:” در سمت راست بالای پنجره مشاهده کردید، از این مرحله رد شوید.
– روی Network and Sharing Center کلیک کنید.
این گزینه را در وسط صفحه پیدا خواهید کرد.
– روی تغییر تنظیمات اشتراکگذاری پیشرفته کلیک کنید.
این یک پیوند در سمت چپ بالای صفحه است.
– کادر «روشن کردن اشتراکگذاری فایل و پرینتر» را علامت بزنید.
این گزینه را در زیر عنوان “به اشتراک گذاری فایل و پرینتر” خواهید دید.
– روی ذخیره تغییرات کلیک کنید.
در پایین صفحه است.
– روی کنترل پنل کلیک کنید.
این تب در سمت چپ بالای پنجره کنترل پنل قرار دارد. با انجام این کار به صفحه اصلی کنترل پنل باز میگردید.
– روی مشاهده دستگاهها و چاپگرها کلیک کنید.
این یک عنوان نزدیک به پایین صفحه است.
اگر به جای آن نمادهای کوچک یا بزرگ را مشاهده می کنید، در اینجا روی دستگاه ها و چاپگرها کلیک کنید.
– روی چاپگر متصل کلیک راست کنید.
با انجام این کار، یک منوی کشویی ظاهر میشود. اگر ماوس شما دکمه راست کلیک ندارد، روی سمت راست ماوس کلیک کنید یا از دو انگشت برای کلیک کردن روی ماوس استفاده کنید.
اگر رایانه شما به جای ماوس از پد لمسی استفاده میکند، از دو انگشت خود برای ضربه زدن به پد لمسی استفاده کنید یا سمت راست پایین صفحه لمسی را فشار دهید.
– روی Properties Printer کلیک کنید.
نزدیک به وسط منوی کشویی است. با کلیک بر روی این گزینه پنجره جدیدی باز میشود.
– روی گزینه اشتراک گذاری کلیک کنید.
این در بالای پنجره جدید است.
– چاپگر را با سایر رایانههای موجود در شبکه خود به اشتراک بگذارید.
کادر “Share this printer” را علامت بزنید، سپس روی Apply کلیک کنید و در پایین پنجره روی OK کلیک کنید.
– سعی کنید به چاپگر متصل شوید.
با استفاده از رایانه دیگری که به همان شبکه Wi-Fi رایانه میزبان متصل است، بسته به سیستم عامل رایانه خود یکی از موارد زیر را انجام خواهید داد:
- Windows- شروع Windows Start را باز کنید، روی تنظیمات تنظیمات ویندوز کلیک کنید، روی دستگاهها کلیک کنید، روی چاپگرها و اسکنرها کلیک کنید، روی افزودن چاپگر یا اسکنر کلیک کنید، چاپگر بیسیم را انتخاب کنید و روی افزودن دستگاه کلیک کنید.
- Mac – منوی Apple Mac Apple را باز کنید، روی System Settings کلیک کنید، روی Printers & Scanners کلیک کنید، چاپگر بی سیم را انتخاب کنید یا روی Add کلیک کنید.
جمعبندی
در این مقاله از همیار پرینتر به بررسی چگونگی تبدیل پرینتر معمولی به وایرلس صحبت کردیم. برای این کار روشهای متفاوتی وجود دارد و ما به توضیح آنها در بالا پرداختیم. همانطور که گفتیم، قبلا همه افراد در خانههای خود کامپیوتر و یک پرینتری که دائما به آن وصل بود داشتند. اما با پیشرفت تکنولوژی و استفاده از لپتاپ و تلفن همراه، نیاز تبدیل پرینتر معمولی به وایرلس احساس شد. پس روشهایی برای تبدیل پرینتر معمولی به وایرلس ایجاد و پیدا شد که چاپ با روش آسانتری صورت بگیرد.
امیدواریم که این مطلب برای شما مفید بوده باشد.
سوالات متداول
چگونه چاپگر USB خود را به یک چاپگر شبکه تبدیل کنم؟
یکی از سادهترین و ارزانترین راهها برای انجام این کار، اتصال آن به رایانه میزبان از طریق کنترل پنل (ویندوز) یا تنظیمات سیستم (Mac) است. سپس رایانه میزبان می تواند چاپگر را از طریق شبکه بیسیم قابل دسترسی باشد تا سایر رایانههای متصل بتوانند از راه دور از چاپگر استفاده کنند.
آیا میتوانم از هر جایی روی چاپگر بیسیم خود چاپ کنم؟
بسته به نوع و مدل چاپگر شما، این امکان وجود دارد. چاپ ابری گزینهای برای چاپگرهای نوآورتر است.
چگونه چاپگر سیمی خود را به روتر بیسیم تبدیل کنم؟
سادهترین راه برای انجام این کار، اتصال آن به روتر با استفاده از کابل اترنت است.